Maitriser les fichiers J-Peg
Préambule
- Les fichiers images sortis de l'appareil sont dit
fichiers natifs.
- Lors
d'une analyse critique des images
, les fichiers ont été triés et selectionnés. Ne seront donc publiés que les images issues du premier tri.
-
Les fichiers natifs sont archivés en l'état :
tous les travaux de post-traitement seront effectués sur des copies.
- les fichiers sortis de sélection ont été post-traités. Notamment, toutes les zones inutiles de l'image ont disparu.
- Les méthodes de post-traitement font partie d'autres chapitres.
|
Objectifs
Suite à un souhait de transférer des images, je sais préparer les fichiers qui soient compatibles :
- avec la taille des images requises.
- avec les moyens de transport utilisés
- avec la destination des images, notamment le mode de lecture qui sera mis en oeuvre : écran ou impression.
|
Exemple de la libellule
J'ai fait la photo de l'année d'une libellule. ( Non ! Pas parce qu'il ny a pas mieux que ma photo cette année. Seulement parce que cette libellule là n'aura été prise que par moi ! )
Je souhaite transmettre mon image.
Le fichier natif issu de l'appareil photo, en J-Peg pèse
1 937 191 octets
exactement . pour une image de
3888 x 2592 pixels
. Ce qui fait un fichier lourd.
Je veux transmettre la bestiole. Pas tout le ciel blanc qui l'entoure.
Si je réduis l'espace à une image de 1667 x 1000 pixels, je réduis le fichier à
598 293 octets
, soit déjà à 3 fois moins que le fichier natif.
J'effectue quelques travaux de post-traitement. Le fichier retrouve alors un poids de
708 501 octets, même taille : 1667 x 1000 pixels
L'image finale doit avoir une hauteur maxi de 600 pixels pour une compression à 10. Cela me donne une image de
294 774 octets.
C'est l'image liée ci-contre sur laquelle je distingue bien la bestiole. (Cliquer l'image)
|

|
|
Dans la version 500 x 300 pixels ci-contre, toujours à compression 10, le fichier ne prèse plus que
41 474 octets
, soit 41,5 KO
Jugez la différence de rendu entre un cliché entier illisible, transmis « à grands frais » de technologie et le cliché final, nettment moins lourd. Et pourtant plus lisible.
Au final, j'ai utilisé ou créé les fichiers suivants :
- le fichier initial, de 1.9 MO
- le fichier contenant une image haute définition utilisable sur les écrans actuels, 1667 x 1000 pixels de 700 KO
- le fichier à fournir de 1000 x 600 pixels de 295 KO
- le fichier Internet de 500 x 300 pixels de 42 KO
De tout ce travail, je conserve sur mon disque dur :
- le fichier initial dans un dossier
Sources
- le fichier image utilisable haute définition (comme l'écran qui va le présenter)
J'ai fourni :
- le fichiers 1000 x 600 pixels pour répondre à la demande de mon interlocuteur
- le fichier 500 x 300 pixels pour la page Internet.
Et ce, pour moins de 350 KO
|

|
Sauvegarder sous J-Peg
L'image est post-traitée, redimensionnée. Il ne reste plus qu'à sauvegarder :
-
Choisir Enregistrer sous
dans le menu
-
Cliquer Format :
la liste déroulante s'ouvre
-
Cliquer JPEG
Après un contrôle de l'existance ou non du fichier, l'ordinateur propose la fenêtre ci-dessous.
Choix de la qualité de l'image :
L'échelle va de 1 à 12.
- 12 = compression quasi inexistante
- 1 = compression maximum
|
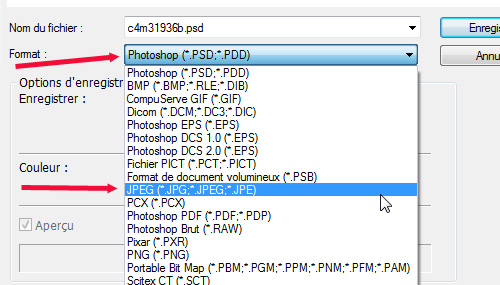
|
|
Le choix 10 est un bon compromis.
Le réglage s'effectue :
- soit en écrivant la niveau de qualité,
- soit en réglant le choix par la liste déroulante,
- soit en manipulant le curseur
Choix du format :
Cela permet un affichage progressif sur Internet.
Attention : les téléviseurs ne savent pas lire ce format.
Donc : cliquer :
- Format de base pour vision sur écran autre qu'Internet
- Format progressif pour édition sur le Web.
Le poids du fichier est affiché immédiatement.
Quand le réglage est bon : cliquer OK
Remarque :
les images écran sont issues de Photoshop. Les autres logiciels disposent de commandes identiques.
|
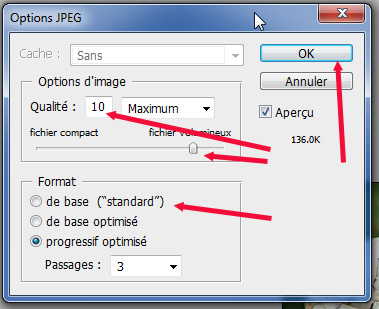
|
Pour mémoire : calibrage de la taille de l'image
Pour régler la taille de l'image, on dispose de deux groupes de données :
-
La taille en pixels :
C'est la taille utilisable sur un écran
Si la ligne
Conserver les proportions
est cochée, l'icône de lien assure que entre largeur et hauteur, la proportion est conservée.
C'est la taille en pixels qui détermine le poids du fichier.
-
La taille du document :
Cela rend compte des dimensions de l'image imprimée. Il existe une alternative :
- si la ligne
Rééchantillonnage
est cochée, modifier la taille du document modifie aussi la taille en pixels.
- si la ligne
Rééchantillonnage
n'est pas cochée : la taille en pixel et la taille imprimable ne sont plus liées.
Modifier la taille du document
sans
rééchantillonnage ne modifie pas le nombre de pixels, donc
ne modifie pas la taille du fichier.
|
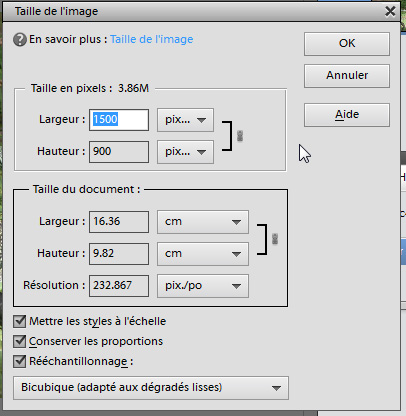
|
Attention : effet pervers
Quand on sauvegarde un fichier image au format J-Peg, un codeur transforme l'image en informations numériques.
Quand on ouvre un fichier J-Peg, un décodeur reconstruit l'image en pixels lisibles.
Mais, ces deux opérations ne se font pas sans perte de qualité.
Ce qui signifie que
plus en enregistre un fichier image en J-Peg, plus on le détériore !
Conséquence :
Pendant le traitement des images, on utilise le mode de fichier propre au logiciel
- fichiers .psd pour Photoshop
- fichiers .xcf pour Gimp.
Quand le travail de post-traitement est terminé, et seulement à ce moment-là, on enregistre l'image au format j-peg.
On ne retouche plus une image J-Peg.
|

|

|
|

